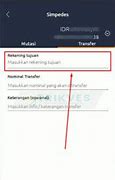Slot Usb Tidak Berfungsi
Perbaikan 2. Ganti Port USB
Apakah port USB komputer Anda tidak berfungsi dengan baik? Periksa port USB yang tersedia satu per satu dan lihat apakah masalah berasal dari perangkat keras komputer, atau justru dari perangkat itu sendiri. Jika mengganti ke port yang lain dapat menyelesaikan masalah, maka ada yang salah dengan port sebelumnya. Anda dapat meninggalkan port yang rusak tersebut, atau mengirim komputer Anda ke service center untuk diperbaiki.
Perangkat USB tidak dikenali
Perangkat USB tidak dikenali
Masalah dengan driver perangkat dapat mengakibatkan perangkat USB tidak dikenali. Untuk mengatasi masalah ini, Anda harus melihat kode kesalahan untuk perangkat tersebut.
Pilih MulaiManajer Perangkat >.
Masuk ke perangkat USB, tekan dan tahan (atau klik kanan), lalu pilih Properti. Kode kesalahan ditampilkan di bawah Status perangkat.
Setelah mendapatkan kode kesalahan, lihat instruksi yang diuraikan dalamKode kesalahan di Manajer Perangkat di Windowsuntuk langkah-langkah tertentu untuk mengatasinya.
Sambungkan Perangkat ke Komputer Lain
Untuk mengisolasi masalah antara perangkat dan komputer, coba sambungkan perangkat USB ke computer lain. Jika perangkat berfungsi dengan baik di Komputer lain, masalahnya mungkin ada pada komputer aslinya.
Perbaikan 1. Cabut Komputer Anda dari Sumber Daya
Hal ini terdengar seperti sangat sepele untuk dilakukan tetapi ternyata bisa berhasil! Untuk sebagian besar masalah perangkat USB yang tidak dikenali, biasanya cara ini dapat diandalkan. Dengan hanya merestart komputer Anda, dapat menyelesaikan masalah. Metode ini mem-boot ulang motherboard, dimana semua perangkat keras komputer terhubung ke motherboard, termasuk port USB. Mem-boot ulang motherboard biasanya membantu mengatasi power supply sementara yang tidak mencukupi untuk perangkat luar.
Langkah 1. Potong daya komputer Anda dari sumbernya, yaitu dengan mencabut komputer Anda dari stop kontak.
Langkah 2. Biarkan komputer dicabut selama beberapa menit, lalu colokkan kembali ke stop kontak.
Langkah 3. Periksa apakah komputer sudah bisa mendeteksi perangkat USB dan memberi USB huruf drive.
Jika cara perbaikan ini tidak berhasil, jangan panik. Ikuti cara perbaikan lainnya di bawah ini.
Metode 5: Gunakan Windows Update
Fitur pembaruan Windows adalah cara perbaikan yang mudah dan cepat untuk maslaah port USB 3.0. Ikuti saja langkah-langkah berikut:
Langkah 01: Buka Device Manager
Cari dan buka Device Manager di komputer Anda.
Langkah 02: Temukan Driver yang Tidak Dikenal
Klik kanan pada driver tersebut lalu klik "Update Driver Software".
Langkah 03: Instal Driver Secara Otomatis
Klik opsi pencarian otomatis, fitur pembaruan Windows akan mencari dan menginstal driver untuk Anda.
Proses ini membutuhkan waktu, dan Windows akan mencari dan menginstal driver untuk Anda.
Perbaikan 4. Perbarui / Kembalikan Driver Perangkat
Banyak video YouTube dan forum TI yang menyarankan penggunaan Device Manager untuk memecahkan masalah perangkat USB yang tidak dapat dikenali. Cobalah metode ini dan lihat apakah dapat berhasil untuk mengatasi masalah Anda.
Langkah 1. Klik kanan [ada logo Windows dan pilih Device Mnager.
Langkah 2. Klik "Universal Serial Bus Controllers" dan Anda akan melihat item yang disebut "Generic USB Hub". Klik kanan pada Generic USB Hub yang pertama dan pilih "Properties".
Langkah 3. Arahkan ke tab "Driver" dan pilih "Update Driver".
Langkah 4. Ada dua pilihan jika Anda ingin mencari software driver.
1. Cari secara otomatis untuk perangkat lunak driver yang diperbarui
Cara ini menggunakan update otomatis oleh Windows. Setelah ini selesai, yang perlu Anda lakukan adalah memutuskan sambungan perangkat USB, menyalakan ulang komputer, dan menyambungkan kembali perangkat USB. Windows akan menginstal driver terbaru untuk Anda.
2. Jelajahi komputer untuk menemukan perangkat lunak driver
Saat Anda memilih opsi ini, Anda harus melanjutkan dengan pop-up "let me pick from a list of device drivers on my computer."
Dari daftar, pilih Generic USB hub, yang biasanya merupakan satu-satunya pilihan. Klik "Next" dan kemudian Windows akan menginstal driver untuk Anda.
Di jalur yang sama dengan update driver, putar kembali ke driver sebelumnya jika error tidak muncul. Alih-alih memilih "Update Driver" " di tab "Driver", pilih "Roll Back Driver" kali ini.
Perubahan yang dilakukan pada daya komputer dan driver perangkat akan diterapkan, dan perangkat USB Anda tidak akan lagi melaporkan masalah. Jika letak masalahnya bukan di sini, cobalah tiga metode lainnya satu per satu.
Langkah-langkah pemecahan masalah tambahan
Jika instruksi yang diberikan di atas tidak mengatasi masalah Anda, lanjutkan dengan langkah-langkah pemecahan masalah yang diuraikan di bawah ini.
Sambungkan adaptor audio USB-C: Colokkan adaptor audio USB-C ke port USB-C di komputer Windows Anda.
Tunggu Penginstalan Otomatis (jika ada): Windows mungkin menginstal driver yang diperlukan secara otomatis untuk adaptor audio USB-C. Tunggu beberapa saat untuk melihat apakah Windows mengenali dan menginstal perangkat secara otomatis.
Periksa Manajer Perangkat:
Pilih MulaiManajer Perangkat >.
Cari entri apa pun yang terkait dengan perangkat audio atau perangkat USB. Adaptor audio USB-C mungkin muncul di bawah Pengontrol suara, video, dan permainan atau pengontrol Bus Serial Universal.
Jika Anda melihat adaptor audio USB-C tercantum tanpa simbol peringatan apa pun (seperti tanda seru berwarna kuning), itu menunjukkan bahwa Windows mengenali dan mendukung perangkat.
Menguji Output Audio: Setelah mengonfirmasi bahwa Windows mengenali adaptor audio USB-C, Anda dapat menguji output audio dengan mencolokkan headphone atau speaker ke adaptor dan memutar beberapa konten audio.
Periksa Kompatibilitas Perangkat: Pastikan bahwa perangkat MHL Anda (seperti smartphone atau tablet) kompatibel dengan MHL. Sebagian besar smartphone dan tablet yang lebih baru mendukung MHL, tetapi selalu baik untuk memverifikasi hal ini dengan spesifikasi produsen.
Sambungkan Perangkat: Sambungkan perangkat MHL Anda ke komputer Windows menggunakan kabel atau adaptor MHL. Pastikan untuk menyambungkan ujung MHL ke perangkat Anda dan ujung HDMI ke port HDMI komputer Anda.
Periksa Pengaturan Tampilan:
Pilih MulaiPengaturan > > Tampilan > Sistem.
Cari beberapa tampilan atau opsi proyeksi. Perangkat yang tersambung ke MHL Anda harus dikenali di sini jika kompatibel.
Jika perangkat MHL terdeteksi, Anda akan melihat opsi untuk memperluas atau menduplikasi tampilan.
Pilih MulaiManajer Perangkat >.
Cari perangkat layar yang tidak dikenal atau generik yang mungkin sesuai dengan perangkat MHL Anda.
Jika perangkat MHL Anda terdeteksi, perangkat akan muncul di bawah Adapter tampilan atau Perangkat lain dengan nama yang tepat.
Untuk mengelola opsi Anda dan melihat pembaruan yang tersedia, pilih Periksa pembaruan Windows Atau pilih MulaiPengaturan > > Windows Update.
Untuk informasi selengkapnya, lihat Memperbarui Windows.
Dengan koneksi USB-C, Anda dapat mengisi daya PC Windows 10, dan Anda juga dapat tersambung ke perangkat USB Type-C lainnya seperti ponsel, docking station, adaptor tampilan, dan perangkat lain yang memiliki port USB-C.
Sayangnya, beberapa kombinasi perangkat keras dan perangkat lunak dapat menyebabkan masalah. Jika ini terjadi, Anda mungkin mendapatkan pemberitahuan bahwa ada yang salah dengan koneksi USB-C. Kami telah menyediakan beberapa tips di bawah ini untuk membantu Anda memperbaiki berbagai hal. Dan jika Anda ingin mengubah apakah Anda melihat pemberitahuan tentang masalah USB, berikut caranya:
Pilih tombol Mulai, lalu pilih Pengaturan > Perangkat > USB.Buka pengaturan USB
Pilih atau kosongkan kotak Beri tahu saya jika ada masalah saat menyambungkan ke perangkat USB .
PC tidak menyediakan daya yang cukup untuk USB
PC tidak menyediakan daya yang cukup untuk USB
PC Anda mungkin tidak menyediakan daya yang cukup untuk perangkat USB. Sambungkan perangkat Anda ke daya eksternal atau coba gunakan PC lain. Untuk mengatasi:
Jika perangkat USB dapat ditenagai secara eksternal, colokkan ke sumber daya eksternal.
Colokkan PC Anda ke sumber daya eksternal dan jangan jalankan dengan daya baterai.
Putuskan sambungan perangkat USB yang tidak terpakai yang tersambung ke PC Anda.
Periksa apakah port USB-C berfungsi
Sebelum mencoba langkah-langkah pemecahan masalah, mari kita periksa apakah port USB C berfungsi.
Periksa port dengan hati-hati untuk tanda-tanda kerusakan fisik atau puing-puing. Jika terlihat bersih dan tidak tertata, lanjutkan ke langkah berikutnya.
Cobalah mencolokkannya ke perangkat USB-C yang dikenal, seperti kabel pengisian daya atau aksesori, memastikan koneksi yang aman.
Jika komputer Mendeteksi perangkat, ini menunjukkan bahwa port USB-C berfungsi.
Catatan: Atau, Anda dapat memverifikasi koneksi dengan memeriksa informasi sistem atau pengaturan perangkat untuk mengonfirmasi apakah perangkat USB-C dikenali. Untuk melakukannya, pilih Windows + R dan ketikkan "msinfo32" untuk membuka informasi sistem. Lalu, pilih Komponen dan klik USB untuk memeriksa apakah sudah dikenali.
Jika perangkat tidak merespons, pertimbangkan untuk menggunakan perangkat USB-C lain atau port lain yang kompatibel.
Cara Memperbaiki Perangkat USB Tidak Dikenali di Windows
Jika perangkat Anda tidak dikenali di komputer, cobalah enam solusi di bawah ini untuk membuatnya muncul kembali. Kami sangat menyarankan Anda untuk mengikuti metode di bawah ini secara berurutan. Karena ada banyak alasan yang menyebabkan Windows gagal mengenali kesalahan perangkat USB, oleh karena itu setiap metode berikut diperuntukkan untuk skenario tertentu.